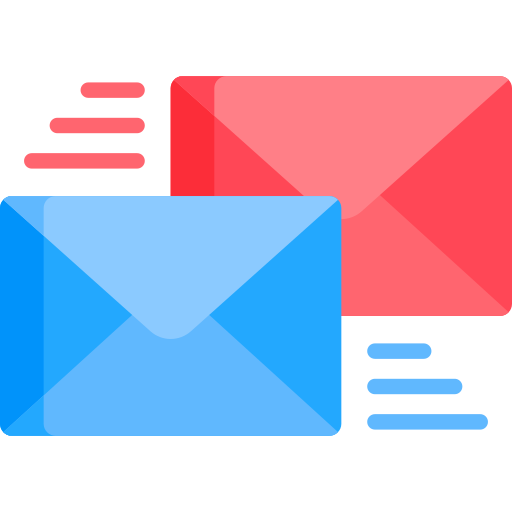Khi bạn phải thao tác sử dụng Outlook thường xuyên, việc di chuyển con trỏ qua từng menu để thực hiện các tác vụ cơ bản như gửi email, tạo sự kiện lịch hoặc quản lý danh bạ, sẽ khiến bạn mất nhiều thời gian.
Một cách làm việc khác thông minh hơn là bạn có thể sử dụng các phím tắt Outlook. Từ việc chỉnh sửa văn bản cho đến gửi thư hay truy cập vào các ứng dụng như lịch, danh bạ, tất cả bạn có thể sử dụng bằng các tổ hợp phím.
Trong bài viết này, chúng tôi sẽ giới thiệu đến bạn các phím tắt trong Outlook, biến cách bạn làm việc trở nên thông minh, nhanh chóng và tiết kiệm thời gian hơn bao giờ hết.
Nội dung chính
1. Phím tắt thường sử dụng
Sau đây, chúng tôi sẽ liệt kê các lối tắt được đa số người dùng sử dụng thường xuyên nhất.
| Chức năng | Phím tắt |
| Tạo thư hoặc sự kiện lịch mới | Ctrl+N |
| Mở thư đã chọn trong cửa sổ mới | Shift+Enter |
| Chuyển tiếp thư | Ctrl+F |
| Đi tới lịch | Ctrl+2 |
| Tùy chọn Trả lời Tất cả | Ctrl+Shift+R |
| Trả lời email | Ctrl+R |
| Gửi thư email | Ctrl+Enter |
2. Phím tắt trong văn bản
Có hàng loạt các phím tắt giúp bạn soạn thảo thư trong Outlook mà không cần mất quá nhiều thời gian:
| Chức năng | Phím tắt |
| Cắt văn bản bạn chọn | Ctrl+X |
| Xóa từ ở phía bên trái của con trỏ, nhưng không xóa khoảng trắng phía trước từ | Ctrl+Backspace |
| Chèn siêu kết nối | Ctrl+K |
| Dán nội dung từ bảng tạm vào vị trí hiện tại | Ctrl+Y |
| Đảo ngược lại hành động gần đây nhất | Ctrl+Z |
| Áp dụng định dạng đậm | Ctrl+B |
| Áp dụng định dạng nghiêng | Ctrl+I |
| Gạch chân văn bản | Ctrl+U |
>> Có thể bạn quan tâm: 5+ tính năng thú vị của Outlook mà bạn có thể chưa biết
3. Phím tắt trong Thư
Để có thể quản lý email một cách hiệu quả, người dùng có thể thao tác với các tổ hợp phím như sau:
| Chức năng | Phím tắt |
| Thu gọn mục đã chọn | Phím mũi tên trái |
| Mở rộng mục đã chọn | Phím mũi tên phải |
| Đánh dấu hội thoại hoặc thư đã chọn là đã đọc | Ctrl+Q |
| Đánh dấu hội thoại hoặc thư đã chọn là chưa đọc | Ctrl+U |
| Xóa vĩnh viễn thư hoặc mục được chọn | Shift+ Delete |
| Gắn cờ thư hoặc đánh dấu thư đã gắn cờ là đã hoàn tất | Phím Insert |
| Chuyển tới thư tiếp theo | Ctrl+ > |
| Chuyển tới thư trước | Ctrl+ < |
| Chọn thư hiện tại và thư tiếp theo trong danh sách. Dùng chức năng này để chọn nhiều thư liền kề nhau | Shift+ Phím Mũi tên xuống |
| Chọn thư hiện tại và thư trước trong danh sách. Dùng chức năng này để chọn nhiều thư liền kề nhau | Shift+ Mũi tên lên |
| Chọn thư đầu tiên trong thư mục | Home hoặc Ctrl+Home |
| Tạo một thư mới | Ctrl+N |
| Chuyển tiếp thư đã chọn | Ctrl+F |
| Chuyển lên trên cùng của cuộc hội thoại hoặc thư | Phím Home |
| Trả lời thư đã chọn | Ctrl+R |
| Trả lời người gửi và tất cả những người nhận khác của thư đã chọn | Ctrl+Shift+R |
| Gửi thư | Ctrl+Enter |
4. Phím tắt trong Lịch
Outlook cũng tích hợp hàng loạt các phím tắt cho danh mục Lịch, để bạn có thể sử dụng một cách dễ dàng như:
| Chức năng | Phím tắt |
| Tạo một mục lịch mới | Ctrl+N |
| Đi đến lịch | Ctrl+2 |
| Chuyển đến một vùng khác trong lịch | F6 |
| Chuyển đến sự kiện hoặc vùng tiếp theo trong dạng xem hiện tại | Phím Tab |
| Chuyển đến sự kiện hoặc vùng trước đó ở dạng xem hiện tại | Shift+Tab |
| Mở dạng xem Bảng | Shift+Alt+6 |
5. Phím tắt Danh bạ
Trong hộp thư Outlook có tích hợp Danh bạ (Contacts) cho người dùng. Danh bạ trong Outlook cho phép bạn lưu trữ và quản lý thông tin liên hệ của người khác, bao gồm địa chỉ email, số điện thoại, địa chỉ và các thông tin khác. Bạn có thể sử dụng một vài các phím tắt sau đây để truy cập nhanh chóng như:
| Chức năng | Phím tắt |
| Đi tới tab Mọi người | Ctrl+3 |
| Xóa liên hệ hoặc danh sách liên hệ | Delete hoặc Ctrl+D |
| Tạo liên hệ | Ctrl+N |
| Tìm kiếm liên hệ | Ctrl+E |
| Lưu liên hệ hoặc danh sách liên hệ | Ctrl+S |
| Chỉnh sửa liên hệ hoặc danh sách liên hệ | Shift+E |
| Hiển thị danh sách Mọi người | Shift+Dấu chấm hỏi |
Kết
Trên đây là tất cả những phím tắt trong Outlook được phân chi tiết thành các danh mục như: phím tắt thường sử dụng, phím tắt văn bản, thư, lịch và danh bạ.
Hy vọng bạn có thể áp dụng các “vũ khí bí mật” này để sử dụng Outlook nhanh chóng hơn.
Mời bạn xem thêm: