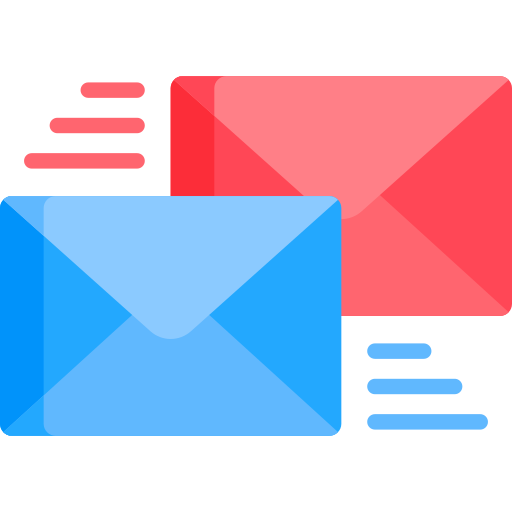Bài viết sẽ hướng dẫn bạn cách cài đặt mail tự trả lời trong Outlook. Tính năng này cho phép Outlook tự động trả lời email được gửi đến, giúp người nhận biết rằng bạn tạm thời chưa thể phản hồi email của họ.
Tính năng tự phản hồi của Outlook sẽ phát huy tác dụng khi bạn không thể online thường xuyên, bạn có kế hoạch nghỉ ngơi vài ngày hoặc trường hợp bạn không muốn người gửi chờ đợi mình quá lâu.
Tính năng khả dụng với Outlook phiên bản desktop (MacOS, Windows), Outlook phiên bản web, Outlook phiên bản di động (iOS, Android).
Nội dung chính
1. Cài đặt mail tự trả lời trong Outlook phiên bản Windows
Để cài đặt mail tự trả lời trong Outlook phiên bản Windows, hãy
- Mở ứng dụng Outlook trên máy tính Windows và nhấp File
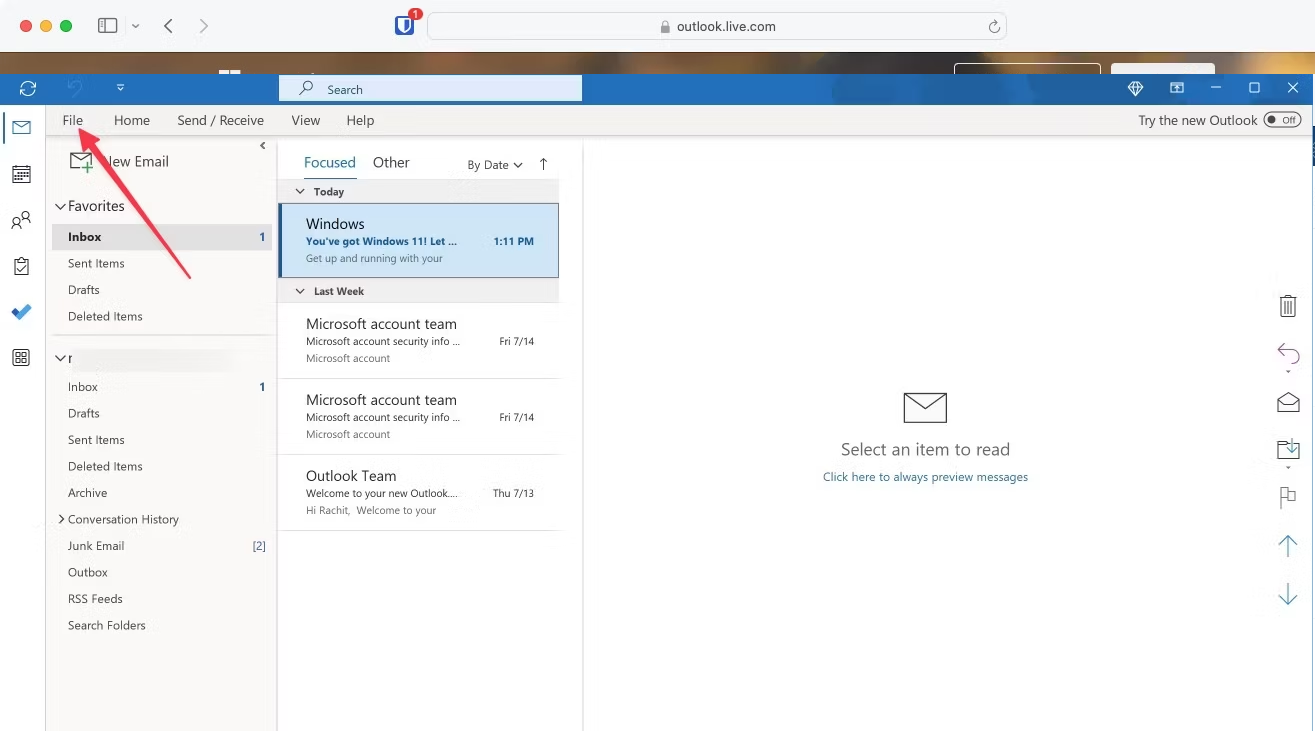
Nguồn ảnh: androidpolice
- Sau đó chọn Automatic Replies

Nguồn ảnh: androidpolice
- Trong hộp thoại Automatic Replies vừa bật lên, chọn Send automatic replies. Đặt phạm vi thời gian và nhập vào email tự động mà bạn muốn gửi đi

Nguồn ảnh: androidpolice
- (Tùy chọn) Nhấn vào tab Outside my Organization và nhập vào email tự động mà bạn muốn gửi đi cho những người ở bên ngoài tổ chức

Nguồn ảnh: androidpolice
- Cuối cùng, nhấn OK để hoàn tất
2. Cài đặt mail tự trả lời trong Outlook phiên bản MacOS
Để cài đặt mail tự trả lời trong Outlook phiên bản MacOS, hãy
- Mở ứng dụng Outlook trên máy Mac, chọn Tools, chọn Automatic replies

Nguồn ảnh: androidpolice
- Nhấp chuột để chọn Send automatic replies for

Nguồn ảnh: androidpolice
- Nhập vào email mà bạn muốn gửi đi. Sau đó nhấp chuột để chọn Send replies during this time period, sau đó đặt phạm vi thời gian

Nguồn ảnh: androidpolice
- (Tùy chọn) Nhấn vào tab Outside my Organization và nhập vào email tự động mà bạn muốn gửi đi cho những người ở bên ngoài tổ chức

Nguồn ảnh: androidpolice
- Cuối cùng, nhấn OK để hoàn tất

Nguồn ảnh: androidpolice
>> Xem thêm: Hướng dẫn đăng ký, đăng nhập và sử dụng mail Outlook Online
3. Cài đặt mail tự trả lời trong Outlook.com (hoặc Outlook trên web)
Để cài đặt mail tự trả lời trong Outlook.com (hoặc Outlook trên web) hãy
- Truy cập vào website của Outlook và chọn Sign in để đăng nhập vào tài khoản của bạn

Nguồn ảnh: androidpolice
- Sau đó, nhấp vào biểu tượng hình bánh răng để mở Settings

Nguồn ảnh: androidpolice
- Chọn Automatic replies

Nguồn ảnh: androidpolice
- Nhấp chuột để chọn Send replies only during a time period và đặt phạm vi thời gian
- Nhập vào nội dung email mà bạn muốn gửi cho người đồng tổ chức bên dưới mục Send automatic replies inside my organization
- (Tùy chọn) Nhập vào nội dung email mà bạn muốn gửi cho người bên ngoài tổ chức bên dưới mục Send replies outside your organization
- Nhấn Save để hoàn tất
>> Xem thêm: 12 Tính năng nổi bật của Outlook khiến người dùng “tạm biệt” Gmail
4. Cài đặt mail tự trả lời trong Outlook trên thiết bị di động (iOS, Android)
Để cài đặt mail tự trả lời trong Outlook trên thiết bị di động (iOS hoặc Android) hãy
- Mở ứng dụng Outlook trên thiết bị di động
- Nhấn vào Settings, sau đó chọn Automatic replies

Nguồn ảnh: androidpolice
- Chọn Reply during a time period và đặt phạm vi thời gian

Nguồn ảnh: androidpolice
- Nhập vào email mà bạn muốn gửi đi trong phần nhập nội dung
- Sau đó nhấn dấu tích ở góc trên bên trái màn hình để hoàn tất

Nguồn ảnh: androidpolice
>> Xem thêm: Những lý do khiến Outlook không hoạt động và cách khắc phục
Kết
Trên đây là hướng dẫn chi tiết kèm hình minh họa về cách cài đặt mail tự trả lời trong Microsoft Outlook. Hy vọng rằng bài viết đã mang đến cho bạn những thông tin hữu ích.
Có thể bạn quan tâm: