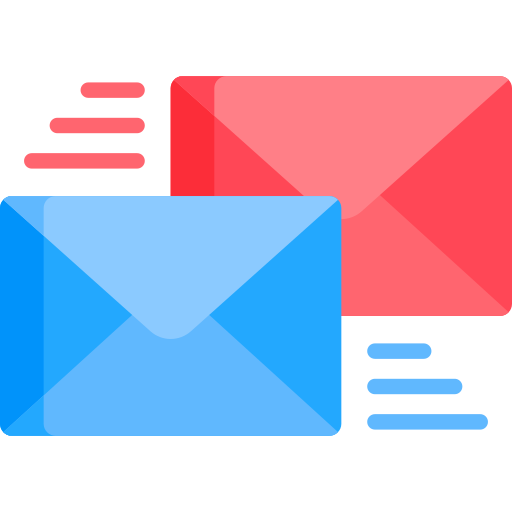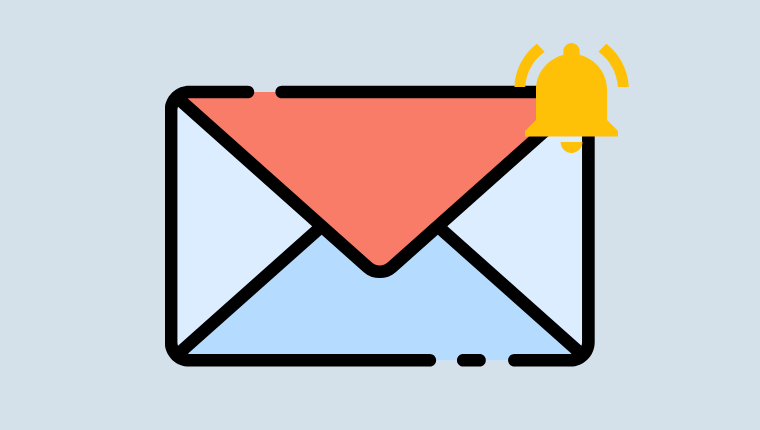
Outlook là nền tảng email, hỗ trợ bạn gửi và nhận email, quản lý lịch, đồng thời theo dõi tác vụ khác. Hơn thế nữa, Outlook còn hổ trợ tính năng làm nổi bật các email, giúp bạn quản lý được các email quan trọng. Sau đây, chúng tôi sẽ hướng dẫn bạn chi tiết cách làm nổi bật các Email Microsoft Outlook để phân loại và sắp xếp hộp thư đến được ‘tối ưu’ nhất.
Nội dung chính
1. Nổi bật các email bằng phông chữ và màu sắc
Conditional Formatting là tính năng hỗ trợ bạn thiết lập các định dạng để làm nổi bật Email trong Outlook.
Trong Outlook, tính năng này được mở bằng cách chọn View >> View Settings >> Conditional Formatting
Khi nhấn vào tính năng Conditional Formatting bạn có thể chọn phông chữ cũng như màu sắc và kích cỡ để làm nổi bật các email.
Ví dụ: Đối với các email chưa đọc, bạn có thể chọn phông chữ ‘Segoe UI’ cài đặt màu đỏ và bấm xác nhận.
Bạn có thể sử dụng tính năng này để thiết lập các email như sau:
- Email chưa đọc
- Tiêu đề nhóm chưa đọc
- Các thư chưa được gửi thành công
- Các email quá hạn
- Thư trong các thư mục khác…
2. Tìm kiếm các thư từ địa chỉ email cụ thể
Filter là tính năng hỗ trợ bạn lọc các thư đã gửi hoặc nhận từ một địa chỉ email cụ thể. Để cài đặt, bạn sẽ nhập địa chỉ email và phân tách nhiều địa chỉ email khác bằng dấu chấm phẩy trong mục From. Ngoài ra, bạn có thể thiết lập tính năng này cho các email đã gửi bằng mục Sent To.
3. Tìm kiếm thư bằng từ khóa
Trong Filter, bạn cũng có thể thiết lập định dạng email theo từ khóa tìm kiếm. Hiểu đơn giản là, nếu như bạn thiết lập từ khóa “Microsoft” thì tất cả các nội dung trong thư có chứa từ khóa này đều sẽ được hiển thị.
Bạn có thể nhập từ khóa vào mục Search for the word(s), tiếp theo mục In chọn Subject field and message body và bấm xác nhận.
>> Tìm hiểu thêm: 25 Lời khuyên về cách viết email đúng chuẩn
4. Danh mục tên và thẻ màu riêng biệt
Ngoài các tính năng trên thì bạn cũng có thể làm nổi bật các Email Microsoft Outlook bằng danh mục tên và thẻ màu riêng biệt.
Trên thanh công cụ bạn sẽ chọn tính năng Categorize >> All Categories. Sau đó, bạn sẽ chọn tạo một danh mục mới và chọn màu sắc phù hợp với từng danh mục và xác nhận.
Ví dụ: Khi bạn thiết lập danh mục có tên “Microsoft” và cài đặt màu xanh, thì tất cả các email nằm trong danh mục Microsoft sẽ được hiển thị màu xanh.
Các email sẽ được tự động áp dụng vào các danh mục khi bạn tiến hành cài đặt các bước như sau:
Trên thanh công cụ chọn File >> Info >> Manage Rules & Alerts sau đó chọn New Rules >> Apply rule on messages I receive và bấm xác nhận.
5. Gắn cờ cho các email quan trọng
Để gắn cờ cho các email quan trọng thì trên thanh công cụ bạn có thể chọn Follow Up. Sau đó, bạn có thể chọn gắn cờ cho các thư theo ngày, theo tuần hoặc đánh dấu các email đã hoàn thành và xử lý.
Việc gắn cờ như vậy sẽ hỗ trợ bạn theo dõi các email quan trọng, bởi vì các thư được gắn cờ sẽ xuất hiện ở đầu trang của hộp thư đến.
Trên đây là 5 Mẹo làm nổi bật các Email Microsoft Outlook. Hy vọng rằng với các mẹo này sẽ giúp bạn thiết lập hộp thư đến một cách ‘thông minh’ hơn và không bỏ lỡ các email quan trọng.