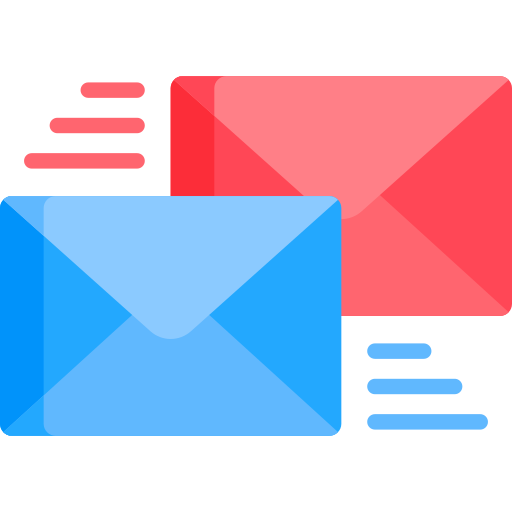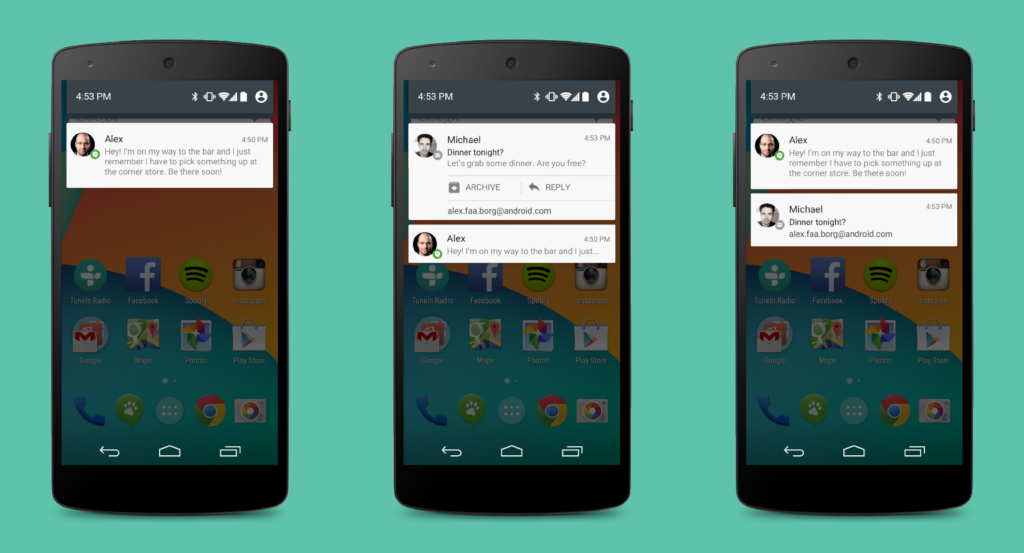
Nếu không muốn nhận thông báo liên tục từ Gmail, bạn có thể cài đặt để bật/tắt hoặc chỉ thông báo một số tùy chọn nhất định. Bài viết hướng dẫn chi tiết cách cài đặt thay đổi thông báo Gmail trên Android.
Nội dung chính
1. Cài đặt bật hoặc tắt thông báo
Lưu ý: Nếu bạn có nhiều tài khoản trong ứng dụng Gmail, bạn cần thực hiện thay đổi cho từng tài khoản.
1.1 Bật thông báo
Theo mặc định, thông báo luôn được bật cho mọi tài khoản Gmail của bạn.
1.1.1 Bật tính năng thông báo và tùy chọn cài đặt
- Bước 1: Mở ứng dụng Gmail trên điện thoại hoặc máy tính bảng Android
- Bước 2: Ở trên cùng bên trái, hãy nhấn vào biểu tượng Menu
- Bước 3: Nhấn vào Setting – Cài đặt
- Bước 4: Chọn tài khoản muốn bật thông báo
- Bước 5: Nhấn vào mục Notifications – Thông báo và chọn cấp độ thông báo.
- Bước 6: Nhấn vào mục Inbox notifications – Thông báo hộp thư đến.
Lưu ý: Nếu bạn đang sử dụng phiên bản Android O trở lên, hãy nhấn vào mục Manage notifications – Quản lý thông báo. Trong mỗi tài khoản, nếu các nút đang ở chế độ On nghĩa là đã bật thông báo.
- Bước 7: Chọn tùy chọn cài đặt thông báo bao gồm âm thanh.
Lưu ý: Thiết bị Android của bạn cũng có tùy chọn cài đặt thông báo tách biệt với ứng dụng Gmail.
>> Xem thêm: Google Wrokspace tính năng và chi phí.
1.1.2 Bật thông báo cho một số tác vụ nhất định
- Bước 1: Mở ứng dụng Gmail trên điện thoại hoặc máy tính bảng Android
- Bước 2: Ở trên cùng bên trái, hãy nhấn vào biểu tượng Menu
- Bước 3: Nhấn vào Setting – Cài đặt
- Bước 4: Chọn tài khoản muốn bật thông báo
- Bước 5: Nhấn vào Manage Labels – Quản lý nhãn.
- Bước 6: Nhấn vào một trong các nhãn của bạn ví dụ như Important.
- Bước 7: Nhấn vào mục Sync messages – đồng bộ hóa và chọn Last 30 days hoặc All. Nếu không đồng bộ thì bạn không thể bật thông báo cho nhãn đó.
- Bước 8: Chọn cài đặt thông báo cho nhãn đó. Lặp lại điều này cho bất kỳ nhãn nào bạn muốn nhận được thông báo.
1.2 Bật thông báo chỉ các email quan trọng
Bạn có thể giới hạn thông báo trong phạm vi các email được tự động đánh dấu là quan trọng.
- Bước 1: Mở ứng dụng Gmail trên điện thoại hoặc máy tính bảng Android
- Bước 2: Ở trên cùng bên trái, hãy nhấn vào biểu tượng Menu
- Bước 3: Nhấn vào Setting – Cài đặt
- Bước 4: Chọn tài khoản muốn bật thông báo
- Bước 5: Nhấn vào biểu tượng Notifications – Thông báo và chọn High priority only – Chỉ email có mức độ ưu tiên cao.
Mẹo: Tùy chọn Email có mức độ ưu tiên cao sẽ ghi đè mọi tùy chọn cài đặt thông báo khác mà bạn đã thực hiện cho một số nhãn nhất định.
>> Xem thêm: Cách Tạo email tên miền Google miễn phí – 30 ngày dùng thử số người dùng không giới hạn.
1.3 Chỉ bật thông báo cho Google Meet
Tùy chọn này sẽ cho phép bạn bật thông báo để dễ dàng quay lại cuộc họp trong Google Meet.
- Bước 1: Mở ứng dụng Gmail trên điện thoại hoặc máy tính bảng Android
- Bước 2: Ở trên cùng bên trái, hãy nhấn vào biểu tượng Menu
- Bước 3: Nhấn vào Setting – Cài đặt
- Bước 4: Chọn tài khoản muốn bật thông báo
- Bước 5: Nhấn vào mục Manage Notifications – Quản lý thông báo.
Bạn sẽ được đưa đến tùy chọn cài đặt hệ thống Gmail để bật thông báo cho Gmail.
1.4 Tắt thông báo
- Bước 1: Mở ứng dụng Gmail trên điện thoại hoặc máy tính bảng Android
- Bước 2: Ở trên cùng bên trái, hãy nhấn vào biểu tượng Menu
- Bước 3: Nhấn vào Setting – Cài đặt
- Bước 4: Chọn tài khoản muốn bật thông báo
- Bước 5: Nhấn vào biểu tượng Notifications và chọn None.
>> Xem thêm: 9 mẹo sử dụng Gmail trên điện thoại Android không phải ai cũng biết
2. Không nhận được bất kỳ thông báo nào
Nếu bạn không nhận được bất kỳ thông báo thì hãy thử làm theo các bước trên để bật thông báo.
Nếu vẫn không có tác dụng, hãy thử các bước sau:
- Bước 1: Mở ứng dụng Gmail trên điện thoại hoặc máy tính bảng Android
- Bước 2: Ở trên cùng bên trái, hãy nhấn vào biểu tượng Menu
- Bước 3: Nhấn vào Setting – Cài đặt
- Bước 4: Chọn tài khoản muốn bật thông báo
- Bước 5: Hãy đảm bảo hộp Sync Gmail – đồng bộ hóa đã được bật
Nếu bạn vẫn không nhận được thông báo, hãy tìm hiểu cách để khắc phục sự cố đồng bộ hóa với ứng dụng Gmail.
Chúc bạn thành công.