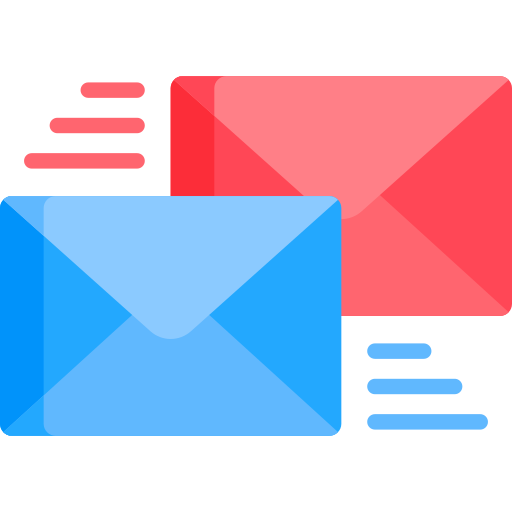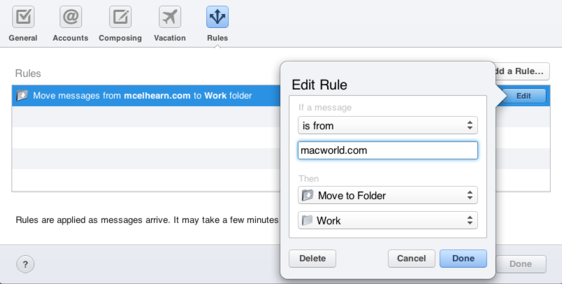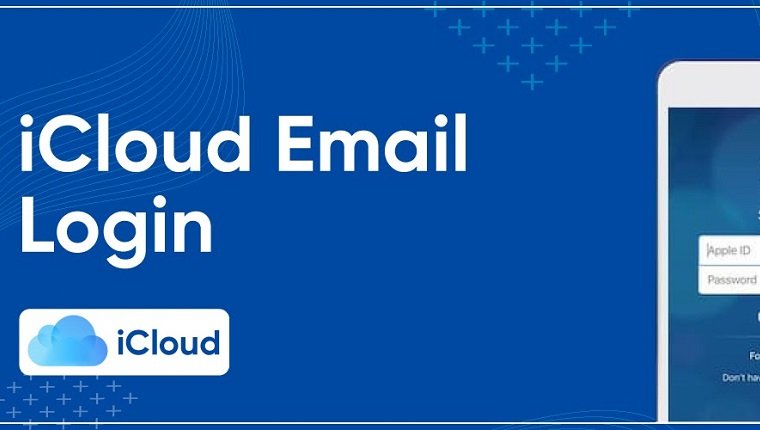
Nếu bạn có ID Apple thì bạn đã có tài khoản iCloud Email. Tài khoản miễn phí này cung cấp cho bạn bộ nhớ 5GB cho email (bao gồm lưu trữ dữ liệu khác hoặc lưu trữ trên đám mây).Bạn có thể đã sử dụng iCloud email nhiều năm và trên các thiết bị như máy Mac và iOS. Tuy nhiên bạn có thể không biết về nhiều tùy chọn và tính năng bổ sung có sẵn của iCloud trên Web.
Tham khảo bài viết và bắt đầu sử dụng các thủ thuật này ngay.
Lưu ý, trước khi tận dụng 5 mẹo này, bạn cần bật iCloud nhé.
Nội dung chính
1. TRUY CẬP EMAIL Ở MỌI NƠI
Bạn không chỉ kiểm tra email của mình trên máy Mac, iPhone hoặc iPad mà còn có thể truy cập tin nhắn của mình trên Web, nhất là khi bạn cần gửi email từ máy tính dùng chung hay cần gửi file và tệp khi đang di chuyển.
Chỉ cần đăng nhập vào icloud.com và chọn biểu tượng Email, bạn sẽ có quyền truy cập vào tất cả email của mình và tất cả các địa chỉ liên hệ của bạn nếu đã đặt iCloud để đồng bộ hóa chúng để gửi và nhận email.
>> Xem thêm: Cách Thêm Tài Khoản Email Mới Vào Ứng Dụng Mail Trên IOS 11
2. TẠO QUY TẮC HOẠT ĐỘNG TRÊN TẤT CẢ CÁC THIẾT BỊ
Bạn có thể thiết lập các quy tắc (bộ lọc email) bằng cách sử dụng email cho OS X
Bạn có thể thiết lập các quy tắc — bộ lọc hoạt động trên các thư email đến — bằng cách sử dụng Email dành cho Mac OS X.
Tuy nhiên, những quy tắc này sẽ chỉ hoạt động trên máy Mac của bạn, chúng sẽ không ảnh hưởng đến email trên iPhone hay iPad trừ khi bạn luôn bật máy Mac. Nếu máy Mac của bạn không chạy, email của bạn sẽ chỉ chuyển vào hộp thư đến của tài khoản iCloud.
Bạn có thể thiết lập các quy tắc trên icloud.com để di chuyển tin nhắn trước khi chúng đến bất kỳ thiết bị nào của bạn. Ví dụ: bạn có thể lọc email của mình để tất cả các email từ công ty của bạn sẽ đi vào một hộp thư cụ thể.
Để sử dụng mẹo này bạn cần tạo một hộp thư mới. Làm theo các bước sau:
Bước 1: Trên iCloud web, nhấp vào biểu tưởng (+) bên cạnh thư mục, sau đó nhập tên cho hộp thư mới.
Bước 2: Nhấp vào biểu tượng bánh răng cài đặt ở trên cùng bên phải của của giao diện iCloud Mail và chọn Rules
Bước 3: Nhấp vào Add a Rule và chọn một trong các điều đầu tiên: if a message is from a specific person, has a subject containing a specific word,…
Bước 4: Nhập địa chỉ email (cho một người cụ thể), tên miền, chẳng hạn như macworld.com (điều này sẽ lọc bất kỳ thư nào đến từ tên miền đó), một hoặc nhiều từ để lọc chủ đề,…
Bước 5: chọn một trong các tùy chọn Move to Folder, Move to Trash, hay Forward to. Sau đó, chọn thư mục để chuyển email đến hoặc địa chỉ email để chuyển tiếp thư đến.
Bước 6: Nhấp vào Done và quy tắc sẽ bắt đầu hoạt động.
Bạn có thể tạo các quy tắc để máy chủ iCloud sẽ hoạt động trên email của bạn trước khi đến máy Mac hoặc thiết bị iOS của bạn.
Bây giờ, bất kỳ email nào đáp ứng quy tắc này sẽ tự động được lọc trên máy chủ iCloud, bạn sẽ không cần mở máy Mac để thực hiện.
>> Xem thêm: Cách đăng ký email tên miền Google miễn phí – 30 ngày dùng thử, số người dùng không giới hạn.
3. THÔNG BÁO VẮNG MẶT
Đây là cài đặt bạn không thể thực hiện trên máy Mac hay iOS.
Nếu bạn đang nghỉ phép hoặc bận việc gì đó, không thể trả lời email nhưng không muốn người gửi phải chờ đợi, bạn có thể cài đặt trả lời tự động để thông báo khi nào bạn sẽ liên hệ lại với họ.
Làm theo hướng dẫn đơn giản sau:
Bước 1: Nhấp vào biểu tượng cài đặt trên cùng bên phải của giao diện email iCloud.
Bước 2: nhấp vào Preferences
Bước 3: Nhấp vào biểu tượng Vacation có hình máy bay và check vào ô Automatically reply to messages when they are received.
Bước 4: Nhập vào văn bản bạn muốn gửi và bấm Done để hoàn tất
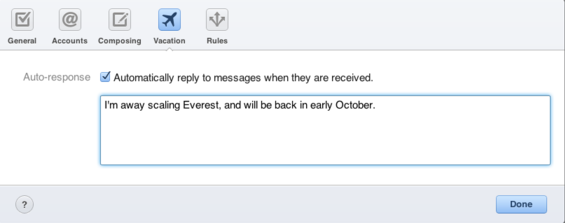
Thiết lập phản hồi tự động khi bạn không tiện trả lời email
Bạn cũng có thể kết hợp trả lời vắng mặt với mục Quy tắc ở trên để phân luồng tin nhắn công việc sang cho đồng nghiệp.
Sau khi bạn đã thiết lập trả lời tự động, hãy nhấp vào Rules và tạo quy tắc cho các địa chỉ hoặc tên miền cụ thể và chuyển tiếp chúng đến người đồng nghiệp sẽ tiếp nhận thông tin của bạn khi bạn vắng mặt. Khi bạn quay lại làm việc thì chỉ cần xóa quy tắc này.
>> Xem thêm: Google Workspace tính năng và chi phí chi tiết
4. CHUYỂN TIẾP EMAIL ĐẾN TÀI KHOẢN KHÁC
Bạn có thể có nhiều địa chỉ email khác ngoài tài khoản iCLoud. Bạn có thể chuyển tiếp email từ tài khoản iCloud của mình sang các tài khoản email khác.
Ví dụ bạn có máy Mac nhưng không có thiết bị iOS để đăng nhập iCloud, bạn có thể chuyển tiếp email để xem xét email bằng tài khoản khác trên thiết bị di động không phải iOS khác.
Làm theo các bước sau:
Bước 1: Nhấp vào biểu tượng cài đặt trên cùng bên phải của giao diện email iCloud.
Bước 2: Chọn Preferences và chọn tiếp General.
Bước 3: Bên cạnh mục Forwarding hãy chọn Forward my email to và nhập địa chỉ email khác của bạn.
Bước 4: có thể chọn thêm Delete messages after forwarding nếu bạn không muốn các thư đã chuyển tiếp làm đầy hộp thư iCloud của mình.
5. TRÁNH THƯ RÁC VỚI BÍ DANH iCLOUD
Thiết lập bí danh email để giúp địa chỉ email chính thức không bị spam, thư rác làm phiền. Ví dụ bạn có tài khoản là nguyenhung@icloud.com, bạn có thể đặt bí danh hungnguyen@icloud.com để đăng ký nhận tin tức hay các khuyến mãi giảm giá của sản phẩm nào đó.
Mặc dù bạn chỉ có một tài khoản email iCloud, nhưng bạn có thể thiết lập bí danh hoặc các địa chỉ khác mà bạn có thể sử dụng để gửi và nhận email bằng tài khoản đó. Bạn có thể chọn tối đa 3 bí danh. Cách làm gồm 2 bước:
Bước 1: trong mục preferences của iCloud Mail, chọn Accounts
Bước 2: Bên dưới danh sách tài khoản, nhấp vào Add an alias
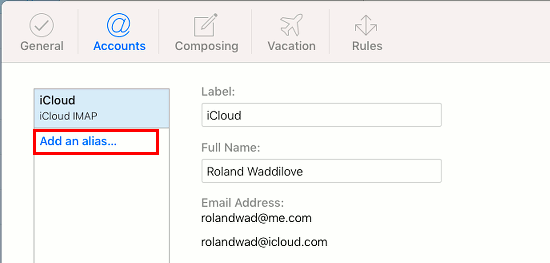
Bạn cũng có thể tạo hộp thoại email bí danh cho một email bí danh và áp dụng một nhãn cho nó. Nếu bí danh bạn chọn đã được sử dụng bạn sẽ nhận được thông báo bí danh không khả dụng. Bấm vào Ok và sử dụng email bí danh để gửi và nhận email.
Hi vọng với 5 thủ thuật thú vị này trải nghiệm với icloud Email của bạn sẽ có hiệu quả và giá trị hơn.
>> 16 Ưu Nhược Điểm Của ICloud Email: Có Xứng Tầm Dịch Vụ Của Apple?