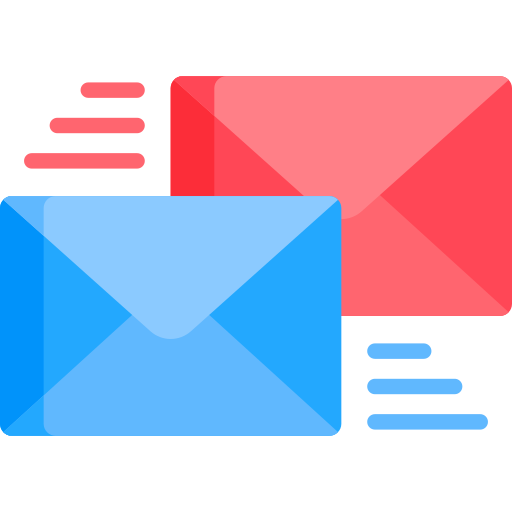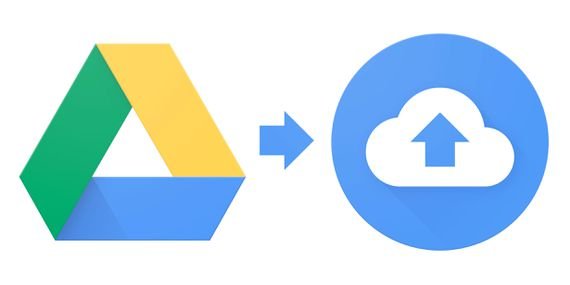Lưu trữ dữ liệu trên máy tính cá nhân hoặc thiết bị lưu trữ thường có rủi ro là mất dữ liệu nhưng không thể khôi phục.
Dịch vụ lưu trữ đám mây như Google Driver, Google Photos, OneDriver… là sự lựa chọn đang dần thay thế cho cách lưu trữ truyền thống.
Tuy nhiên, mỗi lần tải dữ liệu lên đám mây phải qua vài thao tác rất tốn thời gian. Backup and Sync giúp bạn đồng bộ file lên Drive ngay trên máy tính của bạn.
Bài viết hôm nay chúng ta sẽ cùng tìm hiểu Backup and Sync nhé.
Nội dung chính
1. Backup And Sync là gì?
Sync là một thuật ngữ ám chỉ sự đồng bộ dữ liệu, cụ thể là quá trình thực hiện trao đổi cũng như đồng bộ thông tin giữa 2 nguồn dữ liệu theo trình tự thời gian.
Nói một cách dễ hiểu, đồng bộ hóa là sự trao đổi, lưu trữ thông tin trên một thiết bị khác so với máy chủ.
Back-up hay (sao lưu) dữ liệu là hình thức bạn copy lại toàn bộ đoạn dữ liệu trong máy tính, máy chủ, server…
Hay bất cứ thiết bị nào có khả năng nhớ và lưu trữ của bạn và lưu trữ nó ở một hoặc nhiều thiết bị có chức năng lưu trữ khác để làm dữ liệu dự phòng.
Khi thiết bị lưu trữ của chúng ta bị mất dữ liệu trong khi hoạt động do hư hỏng, hacker, sập nguồn…. công cụ Backup and Sync đến từ Google sẽ giúp người dùng có thể sao lưu và đồng bộ toàn dữ liệu trên máy tính vào tài khoản Google cá nhân.
2. Lợi ích của Backup and Sync
Một vấn đề mà cá nhân hay người dùng hay mắc phải là có thói quen lưu trữ dữ liệu của mình trên máy tính cá nhân hoặc đĩa cứng. Lỡ thiết bị của bạn bị hư thì toàn bộ dữ liệu sẽ mất hết.
Backup and Sync giúp giảm dung lượng lưu trữ và tiết kiệm băng thông ổ cứng.
Tiết kiệm thời gian chỉ với một thao tác đơn giản là up tài liệu vào thư mục Google Driver, mọi dữ liệu sẽ được đồng bộ hóa. Bạn không phải vào trình duyệt web rồi đăng nhập vào tài khoản Gmail để thực hiện thủ công.
Khi cài đặt Backup and Sync bạn có thể hoàn toàn thay thế cho 2 ứng dụng Google Driver, Google Photos trước kia mà người dùng hay sử dụng trên hệ điều hành.
3. Hướng dẫn cài đặt Backup and Sync
Việc cài đặt Backup and Sync rất đơn giản. Chỉ cần một vài bước là ta đã có thể hoàn thành. Trước khi cài đặt, bạn cần có: Tài khoản Gmail, mạng internet kết nối tốt và mã xác thực.
Bước 1: Tải xuống Backup & Sync từ Google
Để tải xuống ứng dụng, chỉ cần truy cập vào trang web của Drive là xong. Sau khi tải xong bạn hãy khởi chạy file cài đặt để install phần mềm lên máy.

Bước 2: Tiến hành cài đặt
Tiếp đến, nhấp chuột vào file .exe để tiến hành cài đặt. Trong suốt quá trình cài đặt Backup and Sync, máy tính cần kết nối Internet ổn định để tiến hành tải các dữ liệu.
Nhấp vào Close. Backup and Sync đã được cài đặt trên máy tính của bạn.
Bước 3: Sau khi mở Backup and Sync chọn GETSTARTED

>> Xem thêm: Google Workspace tính năng và chi phí chi tiết.
Bước 4: Đăng nhập tài khoản Gmail
Sau khi đăng nhập Gmail thành công chỉ cần chọn thư mục trên máy tính mà bạn muốn sao lưu vào Drive.
Vậy là tất cả các tệp trong các thư mục đã chọn sẽ được chuyển đến đám mây ngay lập tức.
Ngoài ra bạn có thể chọn hẳn một ổ đĩa để backup toàn bộ dữ liệu trên đó lên cloud.
Như vậy ta đã cài đặt xong Backup and Sync cho máy tính.
>> Xem thêm: Cách Tạo email tên miền Google miễn phí, các bạn có ngay 30 ngày dùng thử số người dùng không giới hạn.
4. Cài đặt tùy chỉnh sao lưu dữ liệu
Cài đặt tùy chỉnh giúp các bạn sử dụng phần mềm theo ý muốn.
4.1 Tùy chỉnh thẻ Laptop
Choose Folder: chon thư mục bạn muốn đồng bộ lên Driver.
Ở bước này bạn có thể chọn thư mục hoặc cả một ổ đĩa. Sau khi chọn xong chọn Change là xong.
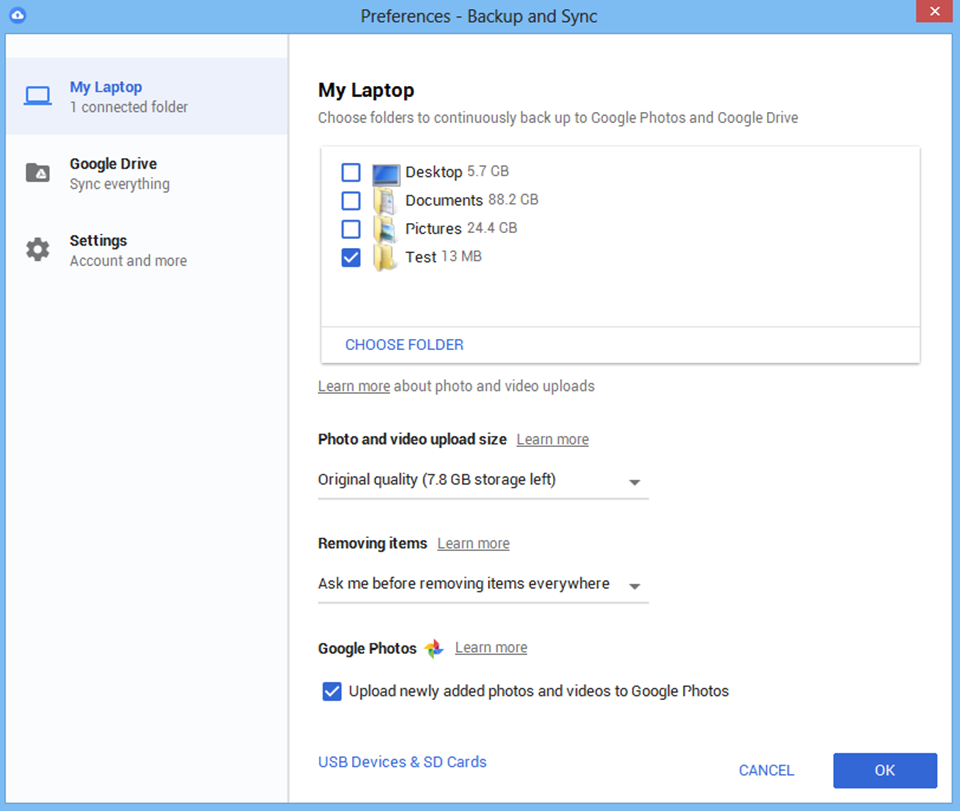
Always remove both copies: Luôn luôn xóa cả 2 bản sao.
Never remove both copies: Không bao giờ xóa cả 2 bản sao.
Ask before removing copies: Hỏi trước khi xóa cả các bản sao.
>> Xem thêm: Team drive là gì? hướng dẫn sử dụng chi tiết, chia sẻ tài liệu lên bộ nhớ dùng chung Drive.
4.2 Cài đặt thẻ Driver

Sau khi vào thẻ Driver, chọn dấu tích tại Sync My Drive to this computer: là bạn muốn động bộ từ Drive về máy tính và ngược lại.
Sau khi chọn chọn nhấn vào Ok.
4.3 Phần Settings

Cai đặt backup and Sync
Trong mục Settings sẽ có thêm 3 lựa chọn gồm:
- Show a warning when I remove items from a shared folder: cảnh báo khi xóa dữ liệu trong thư mục đang được chia sẻ.
- Open Backup and Sync on system startup: mở ngay Google’s Backup and Sync vào danh sách các tác vụ tự khởi động mỗi khi mở máy tính.
- Show files sync status icons and right click menu: hiển thị thông tin tình trạng đồng bộ dữ liệu khi nhấn phải chuột vào biểu tượng ứng dụng ở thanh Taskbar.
Nếu muốn sử dụng tùy chọn nào, chúng ta chỉ cần tích chọn vào tùy chọn đó để kích hoạt. Nhấn OK ở bên dưới để quay lại giao diện đầu tiên.
>> Xem thêm: Bcc và CC là gì? Sư khác biệt và cách sử dụng từng loại chi tiết.
4.3 Lưu dữ liệu từ điện thoại thông minh, máy ảnh, thẻ SD…
Chỉ cần cắm điện thoại hoặc máy ảnh vào máy tính của bạn, nhấp vào “USB devices & SD cards” ở cuối và chọn các tệp bạn muốn tải lên đám mây từ thiết bị được kết nối của bạn.

Mở Backup and Sync vào thẻ Laptop chọn USB Devices & Cards. Chọn thư mục hoặc tài liệu muốn đồng bộ lên Drive.
Lưu ý: bạn chỉ có 15GB lưu trữ miễn phí trên Google Drive. Nếu bạn có nhu cầu sử dụng nhiều thì bạn nên nâng cấp dung lượng lên, với giá rất rẻ chỉ từ 1.99 USD/tháng cho 100GB.
Kết
Như vậy là toàn bộ kiến thức về Backup and Sync đã xong. Mong rằng những chia sẻ trên có thể giúp các bạn sử dụng dữ liệu của mình hiệu quả.
Chúc các bạn thành công!