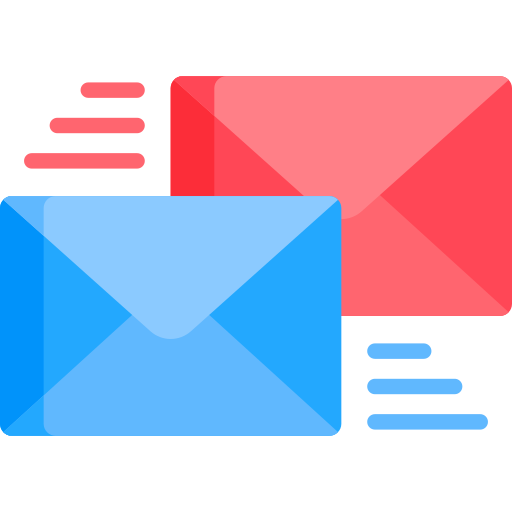Gmail là ứng dụng email phổ biến nhất trong số các ứng dụng email tốt nhất dành cho iOS. Gmail rất đơn giản để sử dụng và dễ cài đặt.
Ứng dụng Gmail hỗ trợ chế độ tối, nhiều tài khoản, gắn nhãn trò chuyện, trả lời thông minh, chế độ bảo mật và hơn thế nữa. Dưới đây là một số mẹo sử dụng ứng dụng Gmail dành cho iPhone và iPad như một người chuyên nghiệp.
Nội dung chính
- 1. Sử dụng Chế độ tối
- 2. Thay đổi Chế độ xem cuộc hội thoại trong Gmail
- 3. Định cấu hình nhiều tài khoản mail
- 4. Thiết lập chữ ký email chỉ dành cho thiết bị di động
- 5. Thiết lập email trả lời tự động trong ứng dụng Gmail
- 6. Gắn nhãn cho email
- 7. Lên lịch gửi Email
- 8. Sử dụng Chế độ bảo mật
- 9. Chỉ nhận thông báo qua email có mức độ ưu tiên cao
- 10. Chặn hoặc báo cáo thư rác
1. Sử dụng Chế độ tối
App Gmail hỗ trợ chế độ tối khi bạn bật chế độ tối cho iPhone của mình.. Khi bạn bật chế độ tối trên iPhone, ứng dụng Gmail cũng thực hiện điều đó. Hoặc bạn có thể cài đặt riêng chế độ tối cho Gmail:
Bước 1: Mở ứng dụng Gmail và nhấn vào biểu tượng menu 3 sọc bên trái
Bước 2: Cuộn xuống và nhấn vào Settings – Cài đặt.
Bước 3: Nhấn vào Theme – Chủ đề và chọn chế độ mình muốn
2. Thay đổi Chế độ xem cuộc hội thoại trong Gmail
Bước 1: Mở ứng dụng Gmail và nhấn vào biểu tượng menu 3 sọc bên trái. Nhấn vào Settings – Cài đặt.
Bước 2: chạm vào Conversation list density – Mật độ danh sách hội thoại và chọn Default, Comfortable, Compact – Mặc định, Thoải mái hoặc Gọn gàng theo sở thích của bạn.
3. Định cấu hình nhiều tài khoản mail
Ứng dụng Gmail cho phép bạn thêm một số tài khoản vào đó ngay cả khi không phải tài khoản Gmail. Nó có thể là bất kỳ dịch vụ email nào khác như iCloud, Outlook, Yahoo, IMAP, v.v.
Ngoài ra, Gmail cũng hỗ trợ một hộp thư đến cho tất cả các email được hiển thị trong mục All Inboxes – Tất cả các hộp thư đến của bạn. Bạn không cần phải chuyển đổi qua lại các email để đọc mail nữa.
4. Thiết lập chữ ký email chỉ dành cho thiết bị di động
Chữ ký Email có thể có thông tin liên hệ, tên, báo giá,… của bạn. Nó tự động được thêm vào cuối email bạn gửi.
Bước 1: Để bật Chữ ký trên thiết bị di động, hãy nhấn vào biểu tượng menu 3 sọc bên trái của ứng dụng Gmail. Tiếp theo, chọn Settings – Cài đặt và chọn một tài khoản.
Bước 2: Nhấn vào Signature settings – Cài đặt chữ ký , bật chuyển đổi cho Mobile Signature – Chữ ký trên thiết bị di động và nhập chữ ký của bạn.
5. Thiết lập email trả lời tự động trong ứng dụng Gmail
Bước 1: Nhấn vào biểu tượng menu ba sọc trên cùng bên trái. Trong Settings – Cài đặt , hãy chọn một tài khoản.
Bước 2: Nhấn vào Vacation responder – Trình trả lời thư tự động. Bật chuyển đổi sau đó chọn ngày đầu tiên và ngày cuối cùng. Nhập Chủ đề và nội dung mail.
6. Gắn nhãn cho email
Bạn có thể thêm nhãn vào email mà bạn muốn để phân loại và tìm kiếm dễ dàng hơn.
Bước 1: Hãy nhấn vào biểu tượng menu 3 sọc trên cùng bên phải của ứng dụng Gmail. Trong mục LABELS, hãy nhấn vào Tạo mới để có một nhãn mới.
Bước 2: Để thêm email vào nhãn, hãy mở email bên trong ứng dụng và nhấn vào biểu tượng ba chấm trên cùng từ phía trên bên phải. Tiếp theo, chạm vào Thay đổi nhãn, chọn một nhãn và chạm vào dấu tích.
7. Lên lịch gửi Email
Thật dễ dàng để lên lịch gửi email trong ứng dụng Gmail trên iPhone. Sau khi bạn làm điều đó, email sẽ được gửi tự động vào thời điểm bạn đã chọn.
8. Sử dụng Chế độ bảo mật
Chế độ bảo mật hỗ trợ bạn bảo vệ thông tin nhạy cảm khỏi bị truy cập trái phép. Với chế độ này, bạn có thể đặt ngày hết hạn cho email và cũng có thể thu hồi quyền truy cập bất cứ lúc nào. Người nhận sẽ tắt các tùy chọn như chuyển tiếp email, sao chép, in và tải xuống.
Để gửi thư và tệp đính kèm ở chế độ bảo mật trên Gmail:
Bước 1: Nhấn vào biểu tượng dấu cộng (+) trong ứng dụng Gmail
Bước 2: Nhấn vào biểu tượng ba chấm từ trên cùng bên phải. Tiếp theo, nhấn vào Confidential mode – Chế độ bí mật.
Bước 3: Bật chế độ Bảo mật và nhấn vào chọn thời lượng trong mục Set expiration để cài đặt ngày hết hạn.
Bước 4: Trong Yêu cầu mật mã, bạn có thể chọn Mật mã tiêu chuẩn hoặc SMS.
- Standard (Không có mật mã SMS): Người nhận sử dụng ứng dụng Gmail sẽ có thể mở trực tiếp. Người nhận không sử dụng Gmail sẽ nhận được mật mã trong email
- SMS: Người nhận sẽ nhận được mật mã bằng tin nhắn văn bản. Đảm bảo rằng bạn nhập số điện thoại của người nhận, không phải của bạn
Bước 5: Nhấn vào biểu tượng dấu tích từ trên cùng bên phải.
Bước 6: Nhập địa chỉ email, chủ đề và nội dung email của người nhận. Cuối cùng, gửi mail như bình thường.
9. Chỉ nhận thông báo qua email có mức độ ưu tiên cao
Ngày nay, chúng ta thường đăng ký rất nhiều dịch vụ được gửi thông tin cập nhật qua email. Một phần lớn trong số chúng không liên quan hoặc không đáng để kiểm tra ngay lập tức. Nếu bạn cảm thấy mệt mỏi với việc iPhone của mình luôn thông báo qua email, cài đặt này có thể hữu ích.
Bước 1: Mở ứng dụng Gmail và nhấn vào biểu tượng menu ba sọc trên cùng bên trái. Tiếp theo, nhấn vào Cài đặt.
Bước 2: Chọn một tài khoản email và nhấn vào Notifications – Thông báo.
Bước 3: Chọn High priority only – Chỉ ưu tiên cao. Sau đó, bạn sẽ chỉ nhận được thông báo về những email mà Google xác định là có mức độ ưu tiên cao.
10. Chặn hoặc báo cáo thư rác
Nếu dùng Gmail miễn phí, bạn sẽ thường xuyên nhận được các email quảng cáo và spam làm việc. Google giúp bạn chặn các thư rác này.
Bước 1: Mở một email và nhấn vào biểu tượng ba chấm phía dưới bên phải và chọn mục Block “tên email”
Bước 2: Để báo cáo spam, hãy nhấn vào biểu tượng ba chấm trên cùng bên phải. Tiếp theo, nhấn vào Report spam.
Kết
Đây là 10 mẹo hữu ích để khai thác tốt nhất ứng dụng Gmail trên iPhone và iPad của bạn. Bạn có thể khám phá các cài đặt và tùy chọn hữu ích hơn trong Cài đặt của ứng dụng Gmail.
>> Xem thêm:
9 Mẹo Sử Dụng Gmail Trên Điện Thoại Android Không Phải Ai Cũng Biết
3+ Bước gửi video dung lượng lớn qua Gmail trên điện thoại