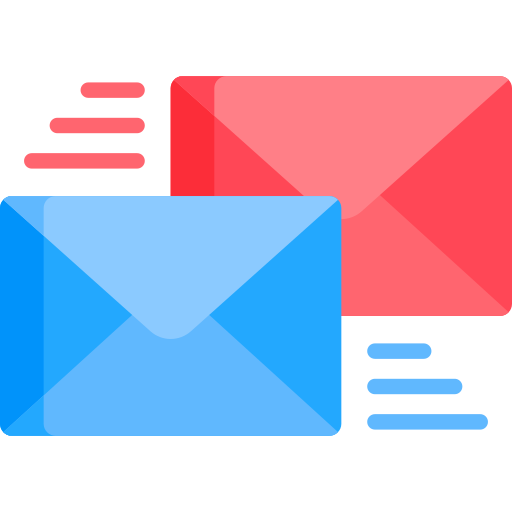Zoho Campaigns là phần mềm tiếp thị qua email được phát triển bởi Zoho Corporation. Với Zoho Campaigns, người dùng có thể tạo chiến dịch Email Marketing, quản lý danh sách khách hàng, lên lịch gửi email, theo dõi kết quả chi tiết trong khi thực hiện chiến dịch.
Trong bài viết này, chúng tôi sẽ hướng dẫn bạn chi tiết cách đăng ký và sử dụng Zoho Campaigns. Bạn có thể từng bước tham khảo để bắt đầu thực hiện chiến dịch Email Marketing.
Nhưng trước tiên, bạn cần tìm hiểu 3 giai đoạn chính cần có trong một chiến dịch.
Nội dung chính
1. Những giai đoạn chính khi thực hiện chiến dịch Email Marketing
3 giai đoạn cần có khi thực hiện chiến dịch Email Marketing đó là:
1.1 Chuẩn bị chiến dịch
Giai đoạn này bao gồm việc xác định mục tiêu, đối tượng, và nội dung của chiến dịch email. Bạn cần đặt ra câu hỏi như “Mục tiêu của chiến dịch này là gì?” và “Ai sẽ nhận email?” Đây cũng là thời điểm để quyết định về nội dung, thời điểm gửi email, và cách cá nhân hóa thông điệp.
1.2 Gửi chiến dịch
Trong giai đoạn này, bạn bắt đầu chọn mẫu email, tạo nội dung, thiết lập liên kết, và gửi email. Các công cụ email marketing như Zoho Campaigns giúp bạn thực hiện các công việc này một cách dễ dàng.
1.3 Đánh giá kết quả
Sau khi chiến dịch đã gửi đi, bạn cần theo dõi và đo lường kết quả. Người dùng sẽ theo dõi tỷ lệ mở email, tỷ lệ nhấp vào liên kết, tỷ lệ chuyển đổi, và nhiều chỉ số khác để đánh giá hiệu suất chiến dịch. Dựa trên dữ liệu này, bạn có thể tối ưu hóa chiến dịch, điều chỉnh nội dung, thời gian gửi, và chiến lược cá nhân hóa để đạt được kết quả tốt hơn.
2. Các bước đăng ký và sử dụng Zoho Campaigns
Chúng tôi sẽ hướng dẫn chi tiết các bước đăng ký và sử dụng Zoho Campaigns, bạn có thể làm theo như sau:
2.1 Đăng nhập hoặc đăng ký tài khoản Zoho
Người dùng có thể truy cập vào https://www.zoho.com/campaigns/, sau đó đăng nhập hoặc tạo một tài khoản mới.
2.2 Thiết lập nội dung
Trong Zoho Campaigns, bạn có thể tạo nội dung Email Marketing theo từng bước như: Danh mục (Campaigns) >> chọn Tạo nội dung (Create Content).
Sau đó, bạn có thể tạo nội dung bằng các tùy chọn như:
- Mẫu đã lưu (Saved Templates)
- Mẫu được thiết kế sẵn (Pre-designed Templates)
- Mẫu cơ bản (Basic Templates)

Ngoài ra, bạn cũng có thể chọn thêm nội dung từ:
- Trình chỉnh sửa mã HTML (HTML Code Editor): Tùy chọn này cho phép bạn gửi chiến dịch của mình cùng với hình ảnh và biểu trưng trực quan. Người nhận chiến dịch của bạn phải đang sử dụng trình duyệt/ ứng dụng email và thiết bị hỗ trợ định dạng này để xem.
- Trình soạn thảo văn bản thuần túy (Plain Text Editor): Đây là những email đơn giản không có hình ảnh hoặc logo. Mục đích là gửi tin nhắn của bạn mà không mất bất kỳ nội dung nào. Chiến dịch văn bản thuần túy có khả năng phân phối rất cao (không mất nội dung).
- Nhập / Tải lên HTML (Import / Upload HTML): Với tùy chọn này, bạn có thể nhập nội dung HTML cho email của mình. Bạn có thể duyệt và chọn tệp HTML cũng như bất kỳ hình ảnh liên quan nào, sau đó tải chúng lên.
- Đã gửi gần đây (Recently Sent): Bạn có thể chọn chiến dịch đã gửi gần đây
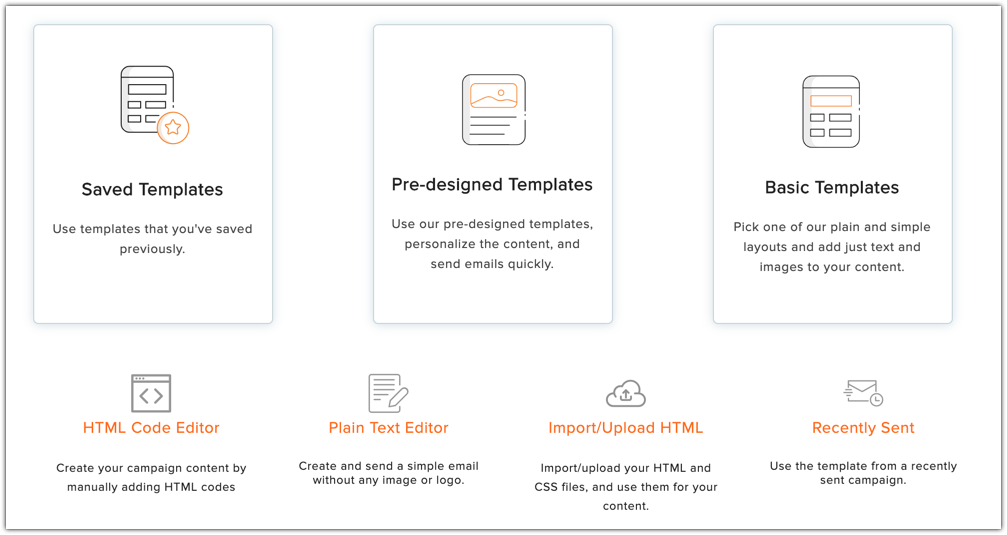
2.3 Tạo nội dung
Sau khi đã chọn thiết lập nội dung, bạn có thể tiếp tục với việc tạo nội dung. Để có thể chỉnh sửa một mẫu Email Marketing bạn có thể chọn biểu tượng cây viết.
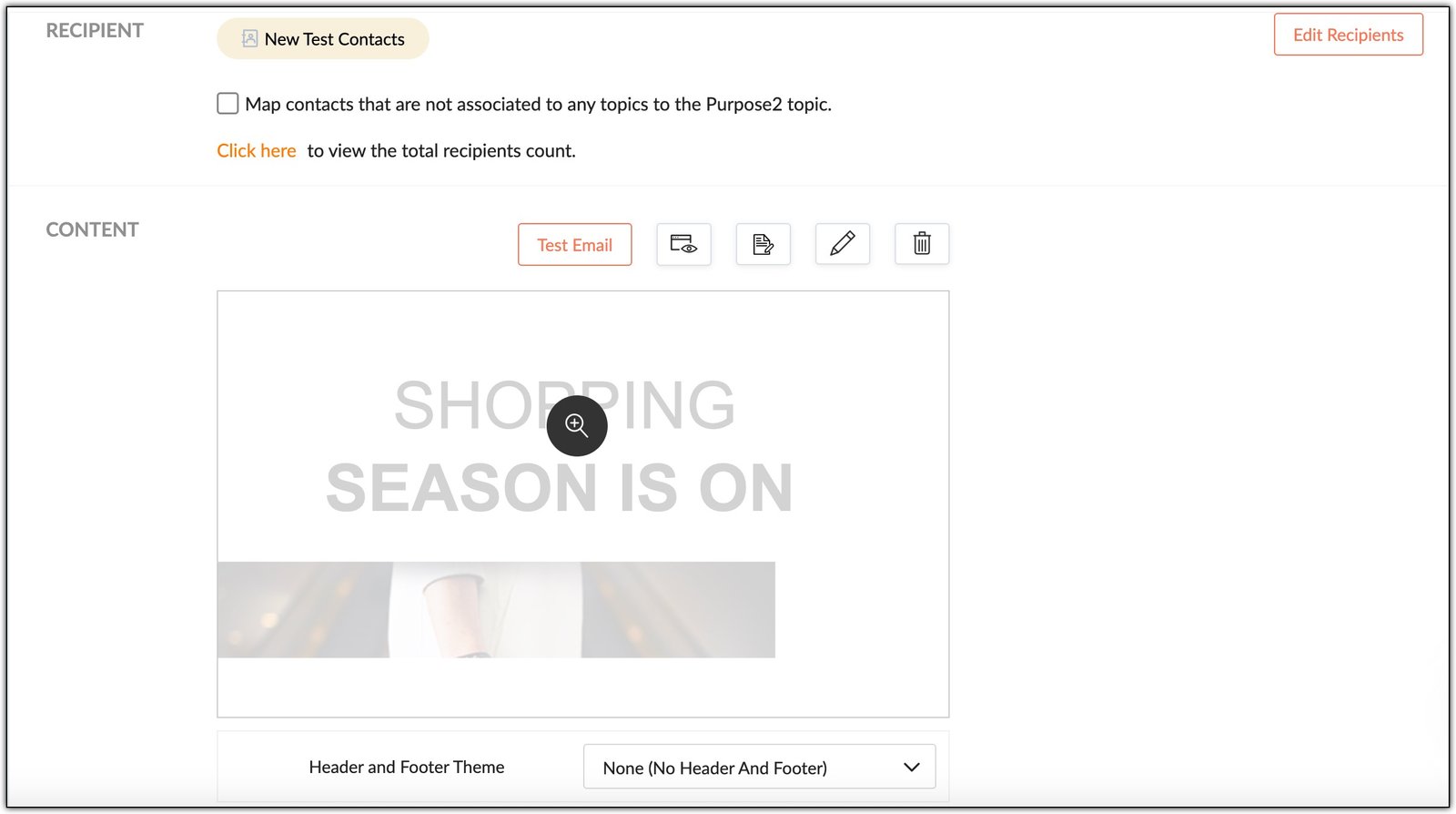
Zoho Campaigns cung cấp một giao diện chỉnh sửa nội dung cách trực quan, bao gồm các tính năng như thêm văn bản, thay đổi màu sắc, thay đổi font chữ, và sắp xếp các phần tử nội dung…
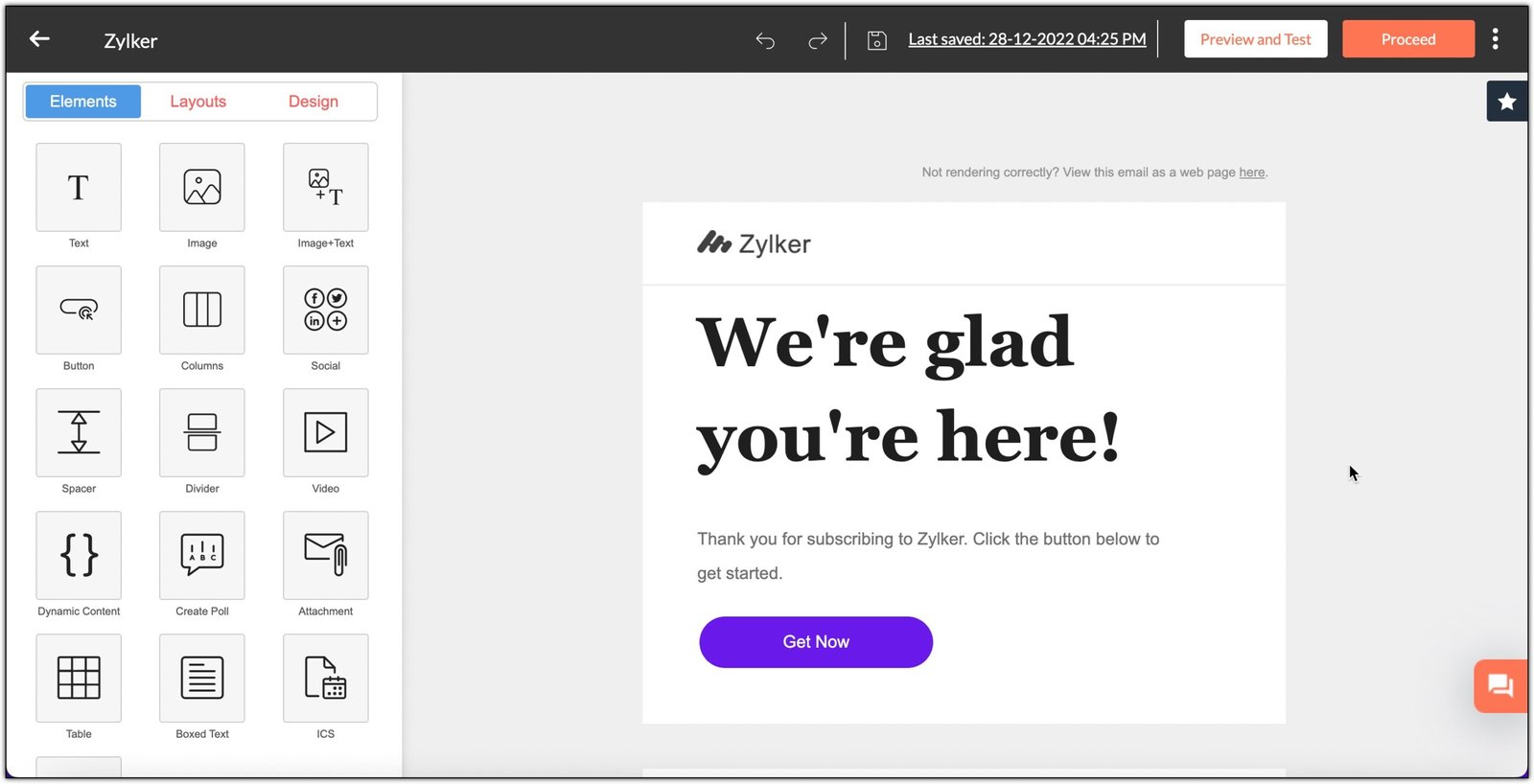
Bạn cũng có thể tham khảo một vài các mẫu thiết kế Email Marketing, để có thể triển khai cho chiến dịch Email Campaigns của doanh nghiệp.
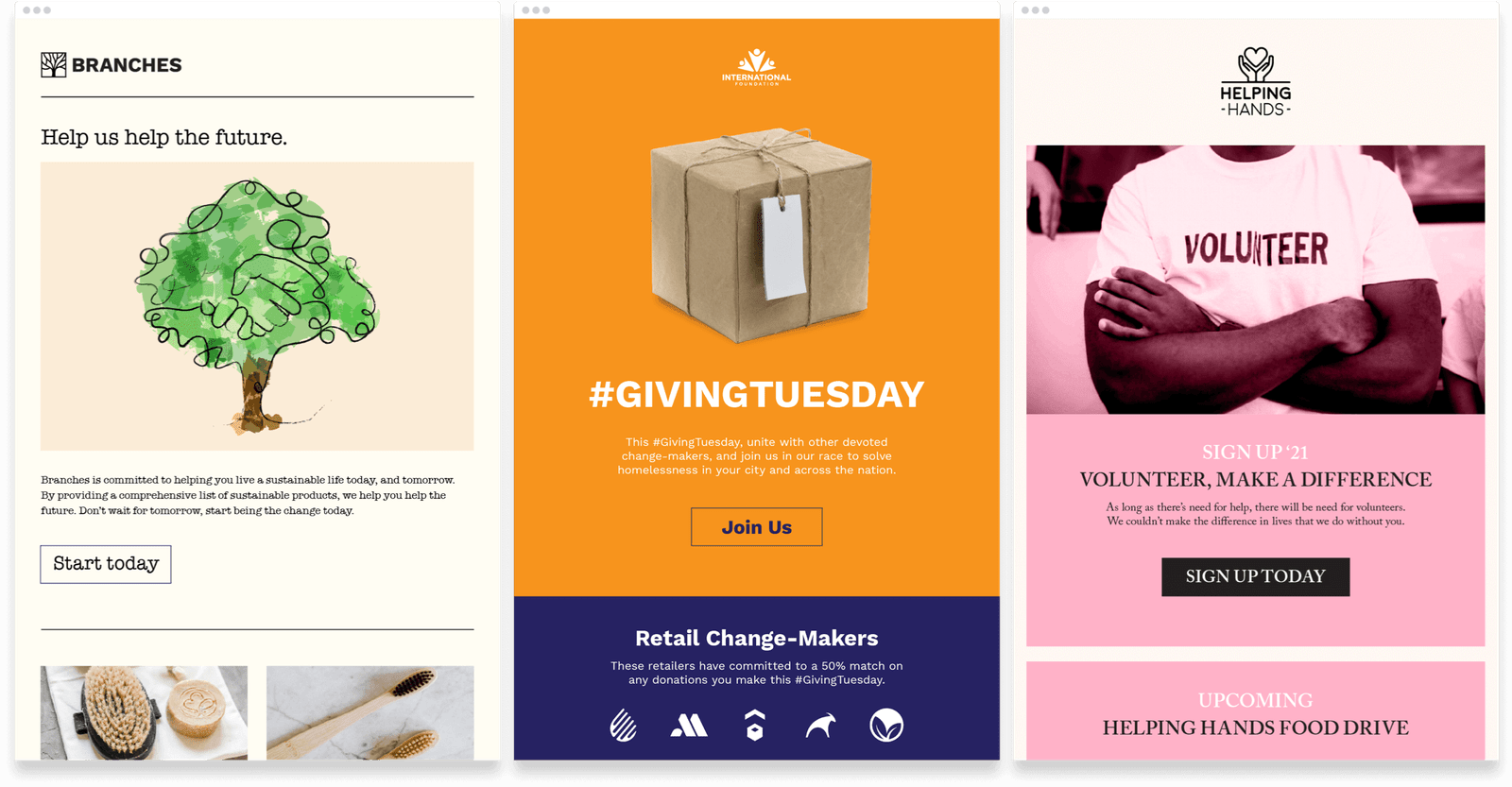
Nguồn: campaignmonitor.com
>> Xem thêm: 6 lý do nên sử dụng email marketing, nhất là các doanh nghiệp nhỏ!
2.4 Gửi email kiểm tra
Khi đã hoàn thành nội dung, người dùng có thể bấm chọn Send Test Email (Gửi email kiểm tra). Đây là bước mà bạn có thể kiểm tra trước Email Marketing của mình trước khi gửi đồng loạt. Bạn cần chọn tối đa 5 địa chỉ email và nhấp vào nút Gửi.
Tính năng này cực kỳ hữu ích, vì vậy chúng tôi khuyên bạn nên sử dụng để thử nghiệm trước khi bắt đầu gửi Email Marketing hàng loạt. Bởi vì, khi kiểm tra, bạn sẽ biết được hình ảnh, nội dung, bố cục hiển thị ra sao và sẽ có cách chỉnh sửa kịp thời.
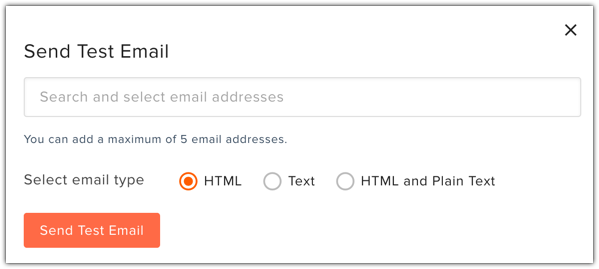
2.5 Kết nối vào tài khoản mạng xã hội
Nếu bạn muốn quảng cáo chiến dịch email của mình trên nhiều phương tiện truyền thông xã hội khác nhau, bạn chọn tính năng Connect Account ( Kết nối tài khoản). Tiếp tục chọn nền tảng mà bạn muốn quảng cáo chiến dịch của mình và nhấp Connect (kết nối).
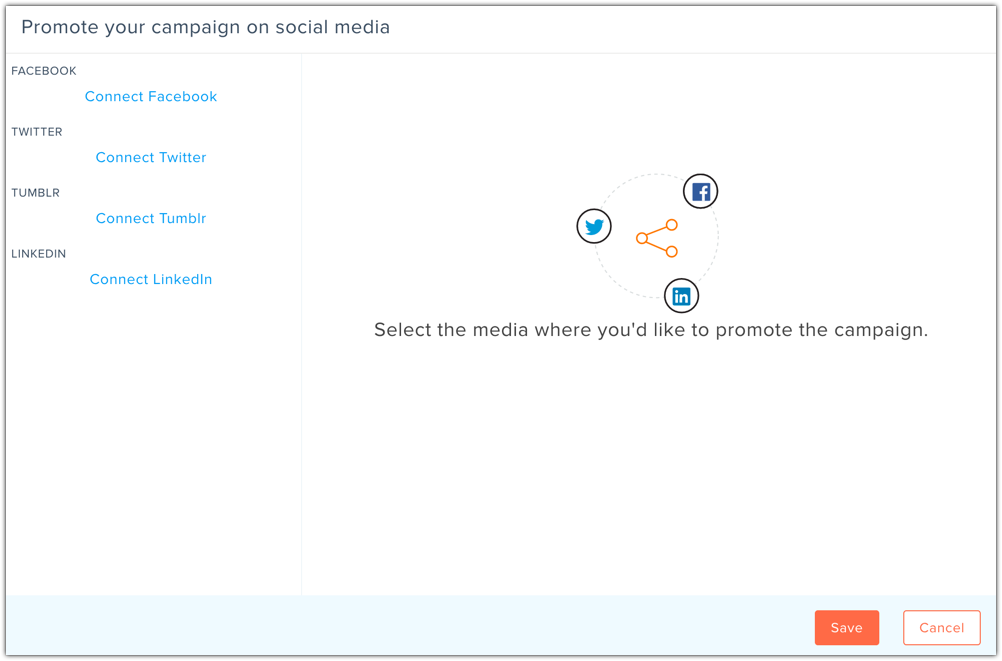
2.6 Thiết lập tùy chọn nâng cao
Zoho Campaigns tích hợp một vài các tùy chọn nâng cao cho việc triển khai Email Marketing để định cấu hình theo dõi, tích hợp lịch cho chiến dịch email của bạn.
Bạn có thể nhấn nút chọn tính năng như: theo dõi URL văn bản thuần túy, theo dõi URL bằng Google Analytics và theo dõi lượt xem video trong Wistia. Hoặc chọn tính năng Cấu hình để thiết lập email phản hồi cho những người đã liên hệ. Còn tính năng Định cấu hình sẽ cho phép bạn thêm chiến dịch này dưới dạng sự kiện vào lịch Microsoft 365 của bạn.
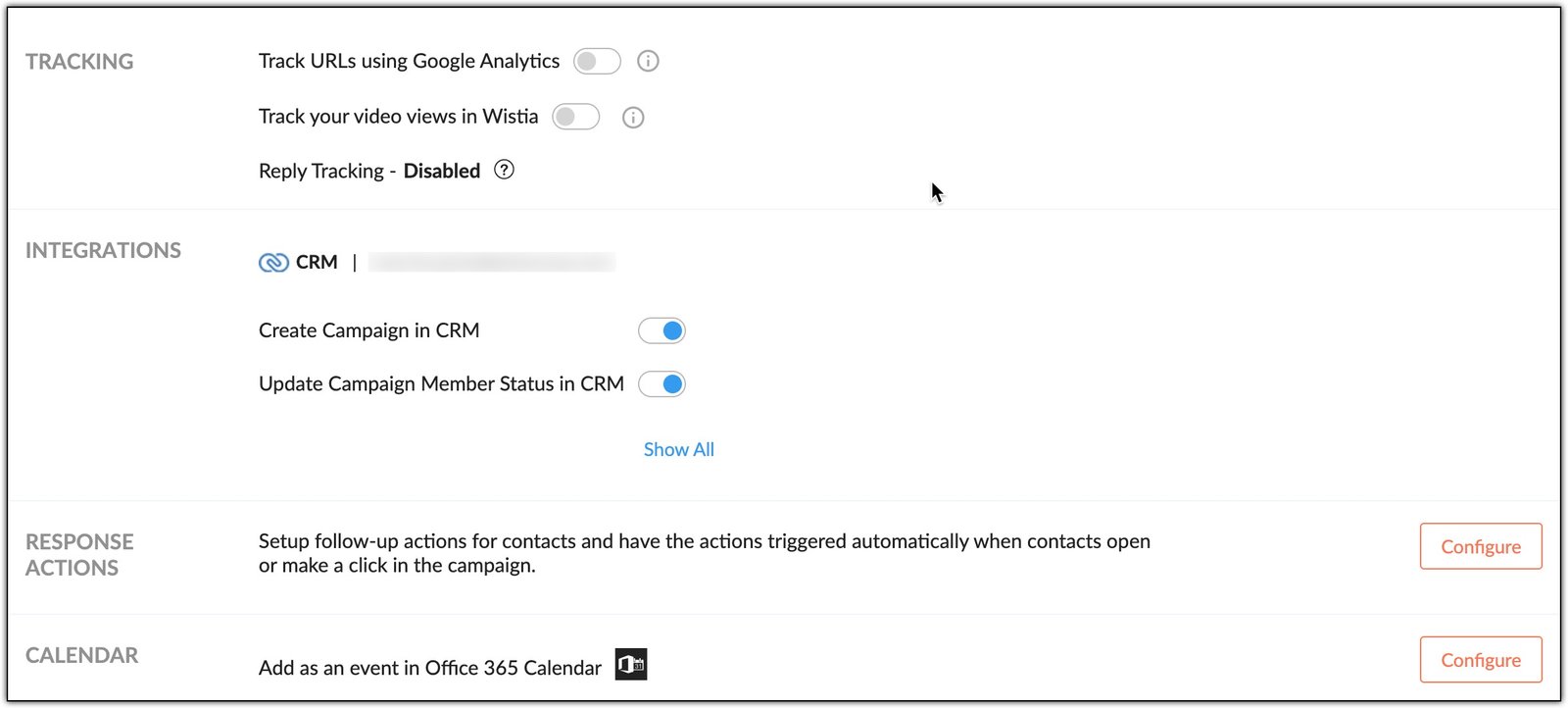
2.7 Gửi Email Marketing
Khi bạn đã hoàn thành chỉnh sửa nội dung, bạn tiếp tục chọn Review and launch (Xem lại và khởi chạy).
Tính năng Review (Xem xét) được thực hiện tự động bởi Zoho Campaigns. Phần mềm sẽ hỗ trợ xem xét tất cả các chiến dịch email của bạn để đảm bảo rằng chúng đáp ứng tất cả các tiêu chí tuân thủ và không nằm trong thư mục thư rác.
Sau khi Email Marketing đã được xét duyệt, bạn sẽ có ba tùy chọn để bắt đầu gửi Email:
- Gửi Email vào một thời gian và múi giờ cố định (fixed time and time zone)
- Gửi Email vào những khoảng thời gian cụ thể (Send in batches)
- Gửi Email dựa trên múi giờ của người nhận (Recipients’ Time Zone)
- Gửi Email vào thời gian mở tối ưu của người nhận (Recipients’ Optimal Open Time)
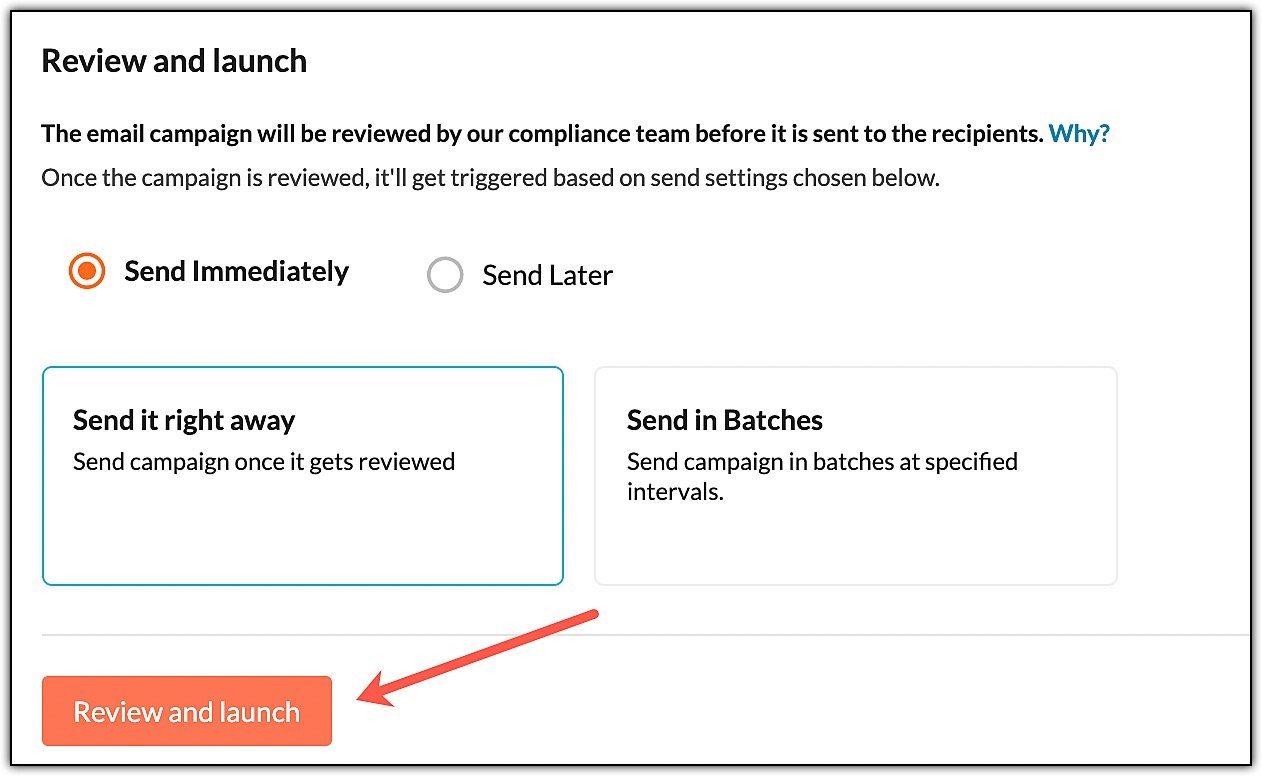
>> Xem thêm: 8 Ứng dụng sáng tạo nội dung siêu đỉnh có sẵn trong Zoho One
Kết luận
Trên đây là các nội dung chi tiết nhất trong việc đăng ký và sử dụng Zoho Campaigns. Hy vọng rằng bạn có thể thực hiện thành công chiến dịch Email Marketing của tổ chức.
Mời bạn xem thêm: